Have you ever wanted to put your products in front of Pinterest’s 320 million viewer audience in order to sell your product online?
If you’re thinking of doing this, there are two ways to go about it:
- Log into Pinterest and tediously create a Pin for each of your (possibly hundreds of?) products, including a photo, title, description, features, and price, or…
- Download a plugin, install and configure it on your WooCommerce store, bulk pin all your products in one go, and call it a day.
About Pinterest for WooCommerce
That plugin, Pinterest for WooCommerce, is available as a full-featured extension on WooCommerce.com. With it, you can:
- Display important product information on each pin, such as product name, description, price, and availability
- Create new pins automatically, and update existing ones right from your WooCommerce dashboard
- Measure ad performance and make Promoted Pin management a breeze
How to Install Pinterest for Woocommerce
The Pinterest for WooCommerce plugin is pretty simple to use. But it does require some verification steps to implement it at first.
While I could replicate the entire set of documentation here in this post for the sake of word count and keeping you here on this site, that doesn’t seem like a good use of time for either of us. Especially if the documentation changes. So I’ll refer you over to the WooCommerce documentation. If it looks like what you need, then buy Pinterest for WooCommerce to begin reaping the advantages of having your store’s products on Pinterest.
There is a step for doing domain verification. If you’re comfortable with adding an HTML file or a <meta> tag to your website, you’ll do fine with this step. If not, hire a web developer to help you with the process, which should only take a half hour at most.
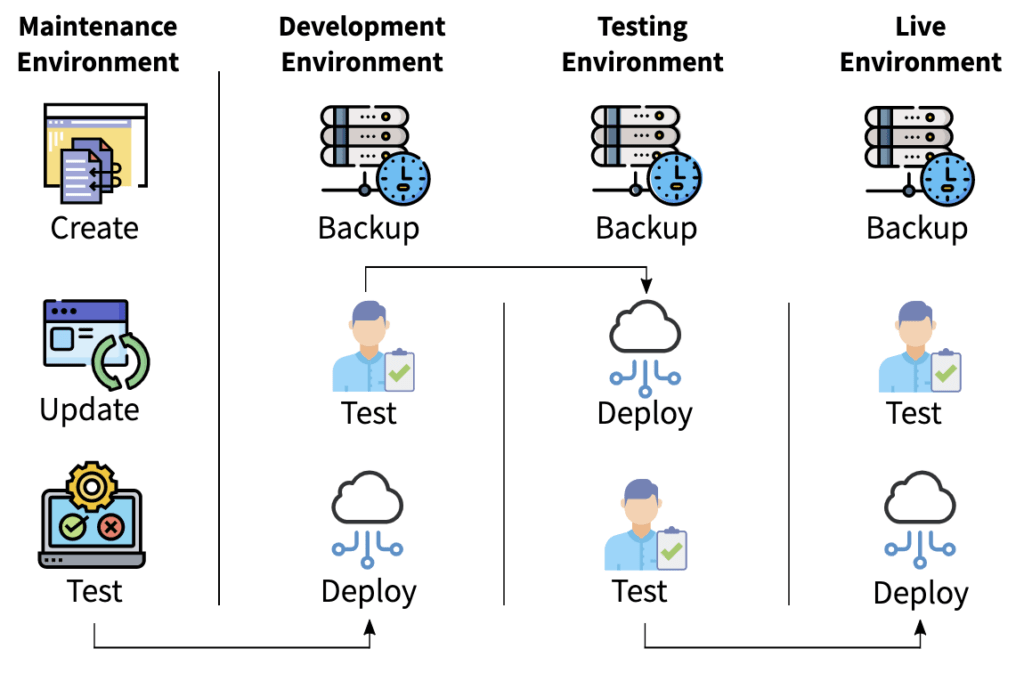
Gone are the days of clicking “Update” and hoping for the best. Let Webidextrous manage your maintenance. We’ll give you back your time and peace of mind.
Latest Features
Since its first release in February of 2019, Pinterest for WooCommerce has added or enhanced the following features:
Pinterest catalog
Match your site pin categories with Google’s official shopping categories for better SEO. Read more…
Scheduled pins
Pins can either be posted immediately or scheduled or posting at a later time. Read more…
You can designate which hashtags to use for your main Pinterest hashtag and for categories. Read more…
Custom Pinterest image size
In addition to the original Pinterest image size, you can now choose a custom size. Read more…
Custom images to create pins
You can choose custom images, rather than your product images, to create pins. Read more…
Pinning to multiple boards feature
You can choose multiple boards to pin products to. Read more…
Pinterest meta box on product page
The Pinterest meta box lets you designate Pinterest metadata specific to each product. Read more…
Rob Watson
Latest posts by Rob Watson (see all)
- TikTok: A Persistent Risk for Business Branding and Outreach - July 25, 2024
- SEO Learning Outline: 10+ Tips to Supercharge Your Neglected Websites - March 16, 2024
- What are session cookie hacks and why should WordPress users care? - March 8, 2024
- More effective AI: 5 ways your chatbot could be harming your business - February 17, 2024
- 2023 WordPress Maintenance: Critical Issues in Security and Performance - December 4, 2023

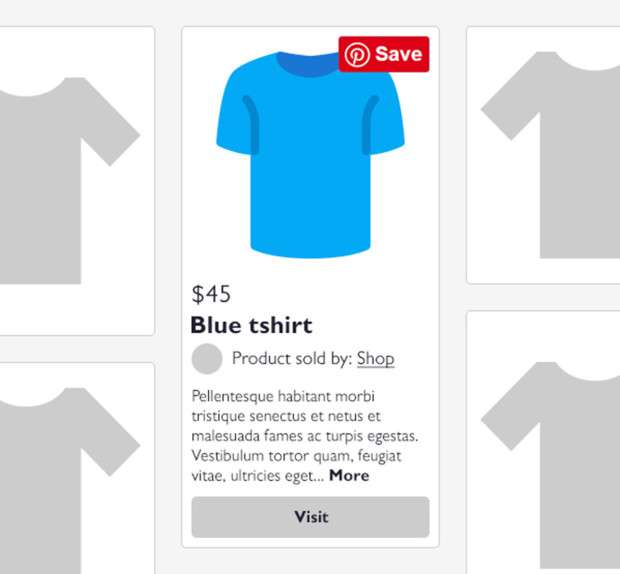
0 Comments