Disable Dangerous WordPress Automatic Updates and Do This Instead

Let’s explore different ways of using WordPress automatic updates, and also ways we can avoid using it to keep from causing risk to websites.
You’ve been putting a lot of time and effort into your online business and the WordPress site that it runs on. Now it’s time for a break. You schedule yourself a week of vacation and downtime to recharge your batteries. For seven glorious days, you relax on sunkissed beaches, read good books, eat great food, and sleep until noon. You left your business in capable hands and you also put your phone in “do not disturb” mode so you can get the most out of your time away.
But when you get to the airport and finally decide to check your messages, there are fifty emails and thirty voicemails from the person you left in charge of the business. “Something” happened and they don’t know how to fix it. The site just shows a white page with nothing on it. Nobody can log into the site. Customers are calling and asking for refunds. Everyone is panicking!
When you get home, you try to sort things out by hiring a developer to take a look at it. He figures out the problem in seconds, not hours. It was the WordPress automatic updates feature that broke the site. One of the plugins it updated had a conflict with the new major release of WordPress that also just got released. The developer rolls back the plugin version, you paid him for the value of his service, and all is now fine.
But you estimate that you also lost over $10,000 in new revenue and nearly $15,000 in repeat revenue while the site was down. Ouch. And now those new customers will likely never return because, to them, your site never existed. Double ouch. And your existing customers may be rethinking their relationship with your business. TRIPLE ouch.
The Problems With WordPress Automatic Updates
This scenario, even if it has never actually happened to you, could still occur if you are at all dependent on the WordPress automatic updates feature. When it was first released, automatic updates was met by cheers from non-technical WordPress users who had an instinctive fear of clicking an “update” button.
And with good reason. They intuitively knew that, just like a printer smells your fear and malfunctions right when your printing deadline is looming, something could go wrong with a WordPress update. So they delayed clicking “update” for as long as possible (or only did so late at night with “someone technical” on call in case it went badly.)
Alas, that joy was short-lived as people began to realize that using WordPress automatic updates carried the exact same risk as manually updating the website. Except, at least with manual updates you immediately knew you were in trouble if something went wrong and could have someone standing by to fix it. With WordPress automatic updates, the website chooses when to update itself, leaving you exposed to the risk of hours without a functioning site.
All of this doesn’t take into account WordPress automatic updates not working at all. If you were counting on that feature running, only to log into your site after several months and find that it is not, you’ll have quite a task ahead of you to enable automatic updates and catch up.
How To Use WordPress Automatic Updates With Less Risk
Even if, after the nightmare scenario described above, you decide that WordPress automatic updates are the way to go, there are ways to reduce the risk to your site.
1. Perform Regular Backups
You could follow the always-good advice to perform regular backups. That way, if your site goes down, you can restore it again within 30 minutes. As one example, UpdraftPlus is a service that manages all of your backups during updates. It’s very flexible and configurable and it can put a copy of your website’s files, code, and data on popular cloud storage systems like Dropbox and Google Drive.
However, even the best backup strategy’s weakness is that it presumes you’re around or aware when a WordPress site goes down due to an update. It also presumes the backup can be restored quickly, or that it can never fail. It doesn’t account for the fact that most backups don’t hold the latest customer data such as purchases, profile updates, or user-generated content. If the backup is slow to restore, faulty, or if it is not current with the latest data, then you’ll be spending a lot of time reconstructing the site and apologizing to customers for their lost orders or content.
2. Sign Up for ManageWP
Another thing you could do is sign up for a service like ManageWP to do your update management for you. They have many great features that take the hassle of managing your website out of your hands. However, be aware that ManageWP is still just updating your live site. They’re not managing a best-practices update ecosystem that isolates the updates from your live site until they’re fully tested.
The Best Way to Update Without Using WordPress Automatic Updates
The best approach to updating your WordPress site and keeping the risk of breakage to a minimum is to disable automatic WordPress updates and use a three-tiered architecture for your site updates. Here’s a quick diagram of what that looks like.
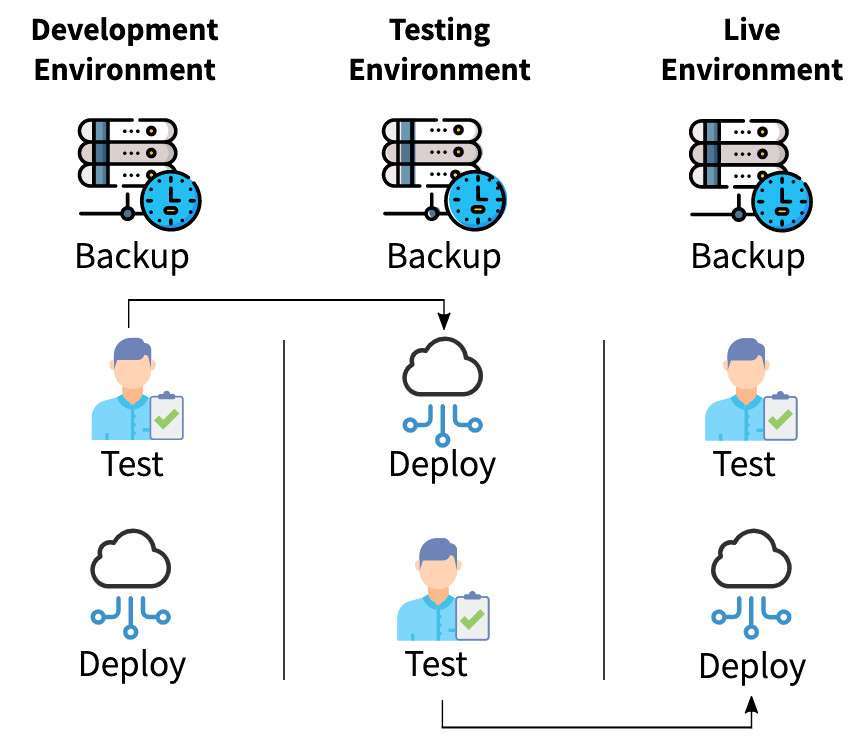
1. The Development Environment
In the first tier, called the development environment (or “dev” for short), you have a perfect clone of the latest code, media, and database from your production or live environment. This is where you perform your plugin, theme, and WordPress updates as well as all your custom coding necessary to improve the site’s features. It’s completely isolated from the live site so any mistakes made will have zero impact on customer experience.
Once the update is made, it’s also a best practice to compare individually rendered pages between the live site and the dev site to ensure that none of the updates broke any of the layouts or functionality of your pages.
2. The Test Environment
In the second tier, called the test environment, you deploy the changes made to the dev environment. This test environment also contains the latest content and media from the live site plus the new code that came from updating plugins, themes, and core WordPress code.
Ideally, the test environment will also have the exact configuration that the live site has. From the hardware to the software and all the networking infrastructure, it needs to be identical. That’s because you want to know with 100% certainty that what happens in the test environment will also happen in the live environment.
3. The Live Environment
Finally, the third tier is called the live environment. After the test environment is validated as ready to “go live”, you or your developer will deploy just the code (not the database and media) to the live environment. If you’ve managed the test environment correctly, then there will be no problems in the live environment.
What if You Don’t Have the Time or Expertise to Update WordPress?
All of this is undoubtedly overwhelming to the majority of people, like you, who are just trying to run a business that has a website. You didn’t go into your industry hoping to spend time updating your WordPress website correctly but to achieve your organization’s primary goal of serving customers.
Developers you hire can do these tasks for you, for certain. Most companies follow that strategy and are pretty successful. But imagine if more of your developers’ time could be rerouted towards business-critical functionality and less toward maintenance tasks while still having the benefits of a regularly-updated site!
As noted earlier, you could default to the WordPress community’s norms of using ManageWP and UpdraftPlus. Or you could try to add other similar technologies and get one-third of the total solution I’ve just described. But you’ll also have to manage the increased risk of lost time and revenue if updating your live site directly goes badly.
To get the full benefits of the three-tiered approach I outlined above, you could instead turn to Webidextrous.com. We can set it all up for free (within a day in most cases) and manage the entire process from start to finish. And, we can do updates for you monthly, weekly, and even daily. We can also execute added services that improve site stability, performance, and user experience. Everything is done with a concierge-style “white glove” approach that considers every detail so that every update goes live without a hitch.
Should you ever have questions or new requirements, our team can be reached via an online form, Slack notifications, live chat, or phone. We can consult with you and your team to engineer the best approach to solve any challenge related to your website maintenance and stability. Just ask!
And, if within 30 days you find that you prefer another strategy instead, you can cancel for a full refund.
There’s not much more to say other than why not give Webidextrous.com a try. The onboarding is free! Just sign up for a WordPress maintenance plan and we’ll get you going.
Thanks for the helpful article! You can also disable Updates with the Disable Everything plugin. I like that it is very light and simple so that is doesn’t slow your website down. It also comes bundled with lots of other optimization features that speeds up your site. Plugin is free and worth checking out: https://wordpress.org/plugins/disable-everything/